Instalacija El Capitana na novi disk
Ovo deluje kao jednostavna stvar, ali od prošle godine to nije više baš tako lako. Naime, Apple je oktobra 2019. po drugi put instalere starijih verzija macOS-a potpisao novim digitalnim sertifikatima, a stari su istekli tako da se prilikom instalacije dobije poruka da je neko "prčkao" po fajlovima i da se instalacija neće obaviti. Dodatni problem je što se do instalacionih fajlova za macOS koji je stariji od El Capitana (10.11.6), poput Yosemitea ili Mavericksa, više ne može ni doći, tako da sačuvajte stare kopije instalacionih fajlova i primenite trik sa vraćanjem datuma opisanog u tekstu na TidBITS-u u kojem je sve ovo lepo objašnjeno i koji sadrži i linkove ka novopotpisanim instalacionim fajlom za El Capitan, a usmerava vas ka pravom linku na Mac App Storeu da preuzmete fajlove odatle za novije verzije macOS-a. To znači da ćete i na najnovijem računaru koji dolazi sa macOS Catalina biti u mogućnosti da kreirate butabilnu particiju onako kako je opisano na Appleovom sajtu tako što ćete u folderu Applications dobiti primerak Install OS X El Capitan.app u kojoj se nalazi sve što vam je za to potrebno.
Ukoliko imate računar koji već ima instaliran El Capitan, na njemu ćete dobiti Install OS X El Capitan.app tako što ćete prvo preuzeti disk imidž fajl sa Appleove support strane, mountovati ga i pokrenuti instaler koji će, umesto da krene u instalaciju El Capitana, da u folderu Applications postavi Install OS X El Capitan.app. U mojoj situaciji kada pri ruci nisam imao računar na kojem radi El Capitan po preuzimanju disk imidža od njega treba nekako napraviti Install OS X El Capitan.app da bismo mogli da kreiramo butabilnu particiju. Uputstvo na koji način to uraditi sam našao u petom odgovoru u ovom postu na Stackexchangeu. Prekucaću proceduru na srpskom da bude i ovde s obzirom da je prilično zavučena, a nije čak ni markirana kao podrazumevani odgovor:
- Preuzmite imidž El Capitana i mountujte ga (dvoklik na .dmg fajl)
- Pokrenite Terminal.app
- Promenite aktivni direktorijum u Terminalu gde želite da ekstrakujete fajlove, ja sam za to izabrao folder koji mi je izbačen iz liste foldera koji se bekapuju bilo TimeMachineom ili Backblazeom, neka u ovom primeru to bude Desktop, dakle otkucajte
cd ~/Desktopu Terminalu - Napravite privremeni folder i pređite u njega:
mkdir installCapitanpa zatimcd installCapitan - "Izvucite" instaler iz paketa (ime volumea u dmg fajlu koji je mountovan je Install OS X, unutar njega se nalazi instaler package koji nam je potreban):
xar -xf /Volumes/Install\ OS\ X/InstallMacOSX.pkg - Terminal vidi ovaj fajl koji smo "iščupali" kao folder tako da možemo da uradimo
cd InstallMacOSX.pkg - Ako otkucate komandu
lsvidećete da se u ovom folderu nalaze i ove tri stavke:Payload,ScriptsiInstallESD.dmg - Raspakujmo
Payloadkoristeći komandutar xvzf Payload - Ako sada otvorite folder /Applications videćete da se u njemu nalazi Install OS X El Capitan.app, samo što mu još nešto nedostaje da bismo mogli da iz njega napravimo butabilnu particiju
- Iskopiraćemo instalacione podatke u Install OS X El Capitan.app komandom
mv InstallESD.dmg Install\ OS\ X\ El\ Capitan.app/Contents/SharedSupport/
Sada je sve spremno i možemo da upotrebimo famozni createinstallmedia da kreiramo butabilnu particiju. Prethodno proverite da li je disk na kojoj je particija koju želite da koristite particionisan tzv. GUID particionom mapom, jer ako nije računar neće moći da se podigne sa particije na takvom disku (GUID particiona mapa mora biti na Macintoshima sa Intelovim procesorima, Apple particiona mapa je za Macove sa PowerPC i starijim procesorima - šta će se koristiti na Apple Siliconu ćemo videti, verovatno GUID jer je tako i na iOS uređajima). Dakle, nazvali ste particiju moja_particija i proverili da na njoj nema ničega što vam je bitno - korišćenje komande createinstallmedia je destruktivno, obrisaće sadržaj particije. U Terminalu otkucajte
sudo Install\ OS\ X\ El\ Capitan.app/Contents/Resources/createinstallmedia \
--applicationpath ./Install\ OS\ X\ El\ Capitan.app \
--volume /Volumes/moja_particijaOvo će da potraje, pogotovo ako pravite butabilni USB fleš, a kada se završi spremni ste da butujete računar na kojem želite da instalirate El Capitan. Uključite računar i pritisnite taster Option (Alt na nekim tastaturama), to će vam dati mogućnost da izaberete sa koje particije da se podigne računar. Izaberite particiju koju ste kreirali i sačekajte da se računar podigne.
Jednom kada se podigne naći ćete se u tzv. recovery modu i ispred sebe ćete imati ekran sličan ovome, s tim da će umesto "Reinstall OS X" pisati "Install OS X"
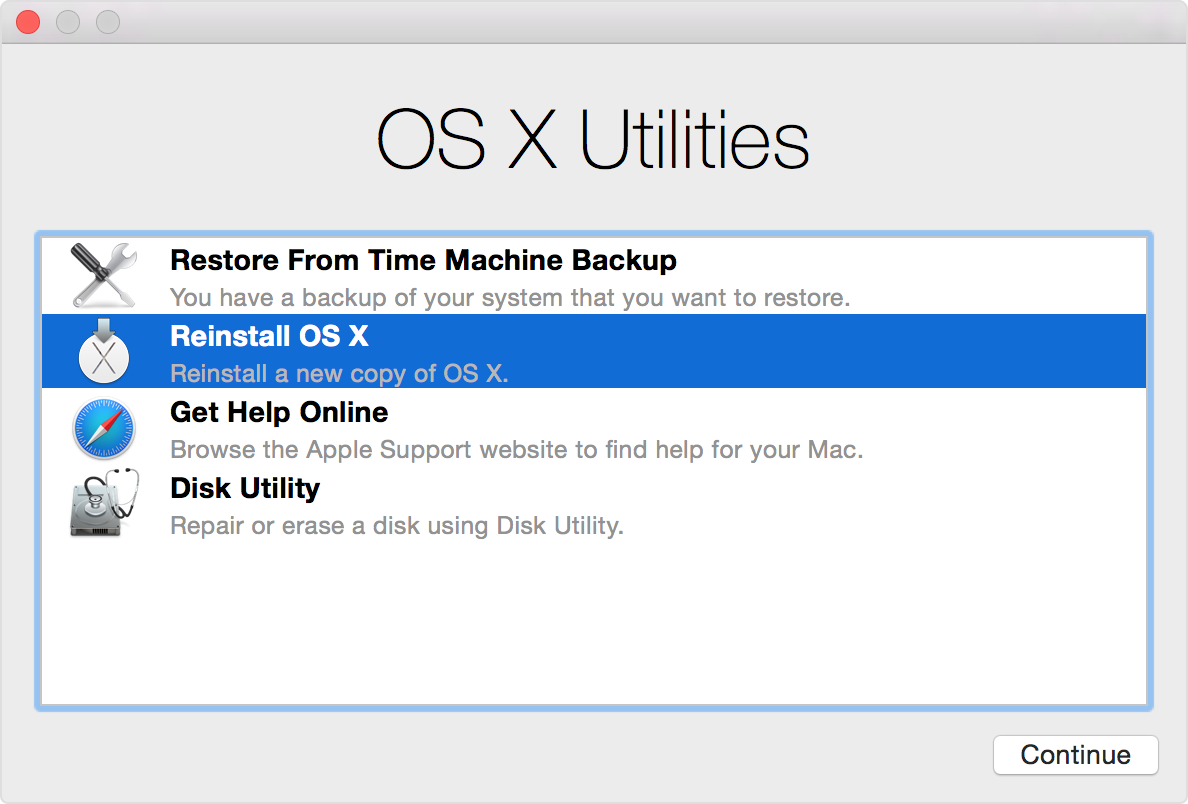
Izaberite "Install OS X" i kliknite "Continue", pa pratite uputstva. Ako sve prođe bez greške, završili ste, međutim, može da vam se desi, kao i meni, da dobijete istu poruku koja se dobija kada krenete u instalaciju one kopije macOS-a kojoj je istekao sertifikat. S obzirom da sam svoj butabilni fleš napravio na računaru koji trenutno ne koristi El Capitan, pretpostavljam da se prčkanjem gore navedenim postupkom ne dobija ispravno potpisan Install OS X El Capitan.app. Možda se to ne bi desilo da sam pri ruci imao računar sa El Capitanom i Install OS X El Capitan.app aplikaciju kreirao jednostavnim pokretanjem instalera.
Na ovom mestu sam probao trik sa vraćanjem datuma (komandom date se iz Terminala postavi datum na računaru na neki od pre nego što je sertifikat istekao), pa ponovo pokrenuo instalaciju, mada sam znao da to najverovatnije neće uspeti: preuzeo sam najnoviji fajl kojeg sam, uslovno rečeno, budžio. Tako da je sada potrebno primeniti novo "budženje".
Umesto da na ovom ekranu pokrenete instalaciju, potrebno je pokrenuti Terminal opcijom iz menija Utilities iz meni bara u vrhu ekrana. Pretpostavimo da želite da instalirate macOS na volume koji se zove MacintoshHD, tada u Terminalu pokrenite komandu
installer -pkg /Volumes/Mac\ OS\ X\ Install\ DVD/Packages/OSInstall.mpkg -target /Volumes/MacintoshHDOvo će pokrenuti instalaciju iz Terminala, nećete imati nikakve poruke u Terminalu dok se instalacija ne završi. Izađite iz Terminala, promenite StartUp disk iz Apple menija i restartujte se: dobrodošli u El Capitan!
